 ข้อมูลส่วนตัว [ID : 80896] (ปรับปรุงประวัติล่าสุดเมื่อ 27 เม.ย. 2551) (หางานครั้งล่าสุดเมื่อ 27 เม.ย. 2551) ข้อมูลส่วนตัว [ID : 80896] (ปรับปรุงประวัติล่าสุดเมื่อ 27 เม.ย. 2551) (หางานครั้งล่าสุดเมื่อ 27 เม.ย. 2551) |
| ชื่อ - นามสกุล : |
ไม่เปิดเผย |
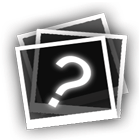 |
| วันเกิด : |
12 ตุลาคม 2523 / อายุ 45 ปี |
| ส่วนสูง : |
ส่วนสูง : 158 ซม. น้ำหนัก : 50 กิโลกรัม |
| เพศ : |
หญิง |
| สถานะสมรส : |
โสด |
| สัญชาติ : |
ไทย |
| ศาสนา : |
พุทธ |
 ข้อมูลในการติดต่อ ข้อมูลในการติดต่อ |
| E-mail : |
ไม่เปิดเผย |
| ที่อยู่ : |
ไม่เปิดเผย |
| เขต (เฉพาะกรุงเทพ) : |
จอมทอง, บางขุนเทียน, บางบอน |
| จังหวัด : |
กรุงเทพมหานคร |
| รหัสไปรษณีย์ : |
ไม่เปิดเผย |
| โทรศัพท์ : |
ไม่เปิดเผย |
| มือถือ : |
ไม่เปิดเผย |
| Fax : |
ไม่เปิดเผย |
 ความพร้อมในการเริ่มงาน ความพร้อมในการเริ่มงาน |
| พร้อมทำงาน : |
ยังไม่สามารถเริ่มงานได้ จะสามารถเริ่มงานได้ภายใน 15 วัน เหตุผล |
| สถานะการทำงาน : |
ว่างงาน |
 ประวัติการศึกษา ประวัติการศึกษา |
| ปัจจุบัน : |
จบการศึกษาแล้วในปี พศ. 2542 |
| 1. การศึกษาสูงสุด |
| ระดับการศึกษา : |
มัธยมศึกษาต้น-ปลาย |
| ชื่อสถานศึกษา : |
เลยพิทยาคม |
| วุฒิการศึกษา : |
ม.6 |
| สาขาวิชา : |
พาณิชการบัญชี |
| เกรดเฉลี่ย (GPA.) : |
2.23 |
 ตำแหน่งงานที่ท่านสนใจ ตำแหน่งงานที่ท่านสนใจ |
| สาขาวิชาที่ได้ศึกษามา : |
บัญชี - การเงิน - การธนาคาร |
| ประเภทงานที่สนใจ : |
1. บัญชี - การเงิน-การธนาคาร
2. ธุรการ - ประสานงาน - คีย์ข้อมูล
3. โรงงาน - การผลิต - ควบคุมคุณภาพ |
| ตำแหน่งงานที่สนใจ : |
1. เจ้าหน้าที่บัญชี
2. เจ้าหน้าที่ธุรการบุคคล
3. ธุรการฝ่ายขาย |
| ลักษณะงานที่ต้องการ : |
งานประจำ (Full Time)
งานนอกเวลา (Part Time)
งานอิสระ (Freelance)
งานสำหรับนักศึกษาฝึกงาน (training)
|
| ระดับเงินเดือนที่ต้องการ : |
9000 บาท |
 ประวัติการทำงาน ประวัติการทำงาน |
| ประสบการณ์ทั้งหมด : |
7 ปี |
| 1. ประสบการณ์ทำงาน |
| เริ่มจาก : |
มกราคม 2548 ถึง พฤษภาคม 2550 |
| บริษัท : |
ไม่เปิดเผย |
| ที่อยู่บริษัท : |
เขตบางบอน 3 ซอยบ้านนายเหรียญ เขตบางบอน 3 กทม.10150 |
| ตำแหน่ง : |
เจ้าหน้าที่บัญชี |
| เงินเดือน : |
ไม่เปิดเผย บาท |
| ลักษณะงานที่ทำ : |
ทำเงินเดือน ภงด.1,3,53 ทำเอกสารรายการซื้อ-ขาย ยอดต้นทุนของบริษัทคิดรายได้ของพนักงาน การเปิด VAT 7% ทำเอกสารใบเสนอราคา ทำเอกสารของบุคคล ทำเช็ค ภพ.30 ติดต่อทำเรื่องการส่งออกต่างประเทศ ติดต่อลูกค้า เปิดบิลขาย ใบแจ้งหนี้ สรุปยอดประจำเดือน ทำข้อมูลทุกอย่างของฝ่ายบัญชี ทำรายสรุปยอดเจ้าหนี้ ลุกหนี้ ติด่อกับแบงค์ |
| 2. ประสบการณ์ทำงาน |
| เริ่มจาก : |
กันยายน 2545 ถึง ธันวาคม 2547 |
| บริษัท : |
ไม่เปิดเผย |
| ที่อยู่บริษัท : |
อาคารวานิช 1 เพชรบุรีตัด |
| ตำแหน่ง : |
หัวหน้าบัญชีสต๊อก |
| เงินเดือน : |
ไม่เปิดเผย บาท |
| ลักษณะงานที่ทำ : |
ดูแลควบคุมการนำเข้าและจ่ายออกของสินค้า ออกแบแผ่นที่ของแต่ละสาขา คิดได้รายพิเศษของลูกน้อง ติดต่อลูกค้า และตัวแทน และพนักงานขายแต่ละสาขา ควบคุนยอดการขายของสินค้าทุกต้อง ดูแลคควบคุมยอดการเบิกสินค้าทั้งหมด |
| 3. ประสบการณ์ทำงาน |
| เริ่มจาก : |
มีนาคม 2543 ถึง กรกฎาคม 2545 |
| บริษัท : |
ไม่เปิดเผย |
| ที่อยู่บริษัท : |
เขตมหาชัย จ.สมุทรสาคร |
| ตำแหน่ง : |
ธุรการ-สโตร์ |
| เงินเดือน : |
ไม่เปิดเผย บาท |
| ลักษณะงานที่ทำ : |
ทำรายรับรายจ่าย เอกสารทั่วไป ควบคุมยอดของคงคลัง จัดทำเอกสารเกี่ยวกับ โอทีของพนักงานในส่วนความรับผิดชอบ จัดเก็บข้อมูลต่าง ๆ พิมเอกสารจดหมาย และประกาศต่าง |
 ความสามารถ ความสามารถ |
| ความสามารถทางภาษา |
| ภาษา |
พูด |
อ่าน |
เขียน |
| 1. ภาษาไทย |
พอใช้ |
พอใช้ |
พอใช้ |
| 2. ภาษาอังกฤษ |
พอใช้ |
พอใช้ |
พอใช้ |
| ความสามารถอื่นๆ |
| พิมพ์ดีด : |
ภาษาไทย 32 คำ/นาที ภาษาอังกฤษ 30 คำ/นาที |
| ความสามารถพิเศษอื่นๆ : |
ใช้คอมพิวเตอร์ได้ทุกโปรแกรม, โปรแกรม BC บ้างเชียง |
 โครงการ - ผลงาน - เกียรติประวัติ - บุคคลอ้างอิง โครงการ - ผลงาน - เกียรติประวัติ - บุคคลอ้างอิง |
| โครงการ - ผลงาน - เกียรติประวัติ : |
JOB DESCRIPTIONของบริษัทสยามเจอเนอร์รอลเอ็นจิเนียริ่ง
ชื่อ นางสาวไพรรินทร์ ราชโยธา
รหัส 0149
ตำแหน่ง ฝ่ายบัญชี
งานประจำวัน
1. บันทึกค่าใช้จ่าย,ภาษีซื้อ,ตั้งหนี้ ลงโปรแกรม BC
ขั้นตอนการบันทึกใบกำกับภาษีซื้อ (ภาษีซื้อ)
มีวิธีบันทึกทั้งหมด 4 วิธี
กรณีที่ 1 ตั้งหนี้จากการซื้อ (GR)
- วิธีนี้ใช้ในกรณีที่ทางสโตร์รับสินค้าจากใบส่งของชั่วคราว กล่าวคือ ทางบัญชีสามารถตั้งหนี้ 1 ใบ จากใบยืมหลายๆ ใบได้ (บางร้านจะเปิดใบยืมมาก่อนแล้วสิ้นเดือนค่อยเปิดใบกำกับภาษีมาทีเดียว)
- วิธีการบันทึก
1. เลขที่ใบตั้งหนี้ ให้รันอัตโนมัติ
2. วันที่ออกเอกสาร คือวันที่ปัจจุบัน
3. เลขที่ใบกำกับภาษี ใส่เลขที่ใบกำกับภาษีเข้าไป
4. วันที่ใบกำกับภาษี ให้ใส่วันที่ในใบกำกับภาษี
5. ประเภทภาษี ให้เลือกเป็น ภาษีแยกนอก
6. รหัสเจ้าหนี้ ให้คลิกที่ แล้วเลือกเจ้าหนี้ที่ต้องการ
7. คลิกที่ แล้วหน้าเลขที่ใบยืมที่ต้องการ
*** กรณีที่ราคาสินค้าผิด จะไม่สามารถแก้ไขในหน้าเอกสารนี้ได้ ต้องกลับไปแก้ไขที่หน้า เอกสาร บันทึกรับสินค้าจากการซื้อ ให้เรียบร้อยก่อนแล้วค่อยกลับมาบันทึกตั้งหนี้ใหม่ เมื่อเรียบร้อยกดปุ่ม F11 หรือ เพื่อบันทึก
กรณีที่ 2 บันทึกซื้อสินค้า,บริการ (GP)
- วิธีนี้ใช้ในกรณีที่ทางสโตร์รับสินค้าจากใบกำกับภาษี (วิธีนี้ตั้งหนี้ได้ 1 เลขที่/1ใบกำกับเท่านั้น)
- วิธีการบันทึก
1. คลิกที่ ที่ Tool bar เพื่อเลือกเอกสารที่ต้องการ
2. ประเภทการซื้อ ให้เลือกตามจริงว่าเป็นการซื้อเชื่อ หรือ สด
3. ประเภทภาษี ให้เลือกเป็น ภาษีแยกนอก
4. เลขที่ใบขอซื้อ,วันที่ออกเอกสาร,รหัสเจ้าหนี้และรายละเอียดสินค้า ทางสโตร์จะเป็นผู้บันทึกมาให้
5. เลขที่ใบกำกับภาษี ใส่เลขที่ใบกำกับภาษีเข้าไป จะมีมูลค่าของภาษีมูลค่าเพิ่มปรากฏขึ้นที่ช่อง ภาษีมูลค่าเพิ่ม ที่ด้านล่าง
6. วันที่ใบกำกับภาษี ให้ใส่วันที่ในใบกำกับภาษี
7. ให้ตรวจสอบรายละเอียดสินค้าทั้งจำนวนสินค้าและจำนวนเงินถ้ามีตรงมีตรงไหนผิดให้แก้ไขให้ตรงตามใบกำกับ
8. กรณีที่ซื้อสด หลังจากบันทึกทุกอย่างเรียบร้อยแล้ว ให้กด F7 เพื่อบันทึกชำระเงิน และถ้ามีการหัก ณ ที่จ่าย ให้กด F5 เพื่อบันทึก หัก ณ ที่จ่ายก่อน แล้วค่อยบันทึกชำระเงิน เสร็จแล้วกดปุ่ม F11 หรือ เพื่อบันทึก
วิธีที่ 3 บันทึกเอกสารตั้งเจ้าหนี้อื่นๆ (AO)
- วิธีนี้ใช้ในกรณีที่ซื้อเชื่อเท่านั้นซึ่งไม่มีการรับสินค้าเข้าสโตร์,เป็นค่าบริการหรือซื้อวัสดุสิ้นเปลืองที่งานหน้าไซด์แล้วไม่ต้องการตั้งรหัสสินค้า เช่น ซื้อวัสดุสิ้นเปลืองสำนักงาน,ค่าซ่อมเครื่องใช้ต่างๆ,ซื้อวัตถุดิบแปลกๆที่ใช้แค่งานนั้นงานเดียว
- วิธีการบันทึก
1. เลขที่เอกสาร ให้รันอัตโนมัติ
2. วันที่ออกเอกสาร คือวันที่ปัจจุบัน
3. รหัสเจ้าหนี้ ให้คลิกที่ แล้วเลือกเจ้าหนี้ที่ต้องการ
4. เครดิต(วัน) ให้ระบุเครดิตที่ได้รับลงไป แล้ว วันที่ครบกำหนดจะขึ้นให้อัตโนมัติ
5. รหัสสมุดรายวันที่GL ให้เลือก 01/สมุดรายวันซื้อ
6. หมายเหตุ ให้ระบุว่าซื้ออะไรหรือเป็นงานของที่ไหนจะได้รู้ที่มาที่ไปเวลาย้อนกลับมาดูทีหลัง
7. บันทึกบัญชี
- เดบิต ด้วยรหัสบัญชี 599900
- เครดิต ด้วยรหัสบัญชี 202101
8. กด F3 เพื่อบันทึกภาษีซื้อ โดยกรอกรายละเอียดลงในช่องต่อไปนี้ (สามารถบันทึกใบกำกับภาษีหลายใบได้ ถ้าเป็นเจ้าหนี้คนเดียวกันและภายในเดือนเดียวกัน โดยให้ระบุวันที่ตามใบกำกับภาษีจริงๆ)
- เลขที่ใบกำกับภาษี - วันที่ใบกำกับภาษี - ยอดก่อนภาษี
- ยอดภาษี (ถ้ายอดที่ปรากฏตรงแล้วก็ไม่ต้องทำอะไร)
- วันที่ยื่นภาษี (โดยปกติจะเป็นวันเดียวกันกับวันที่ในใบกำกับภาษี แต่ถ้าเป็นการยื่นย้อนหลัง ให้เปลี่ยนเป็นวันที่ 1 ของเดือนที่ยื่น เช่น ใบกำกับภาษีเป็นของวันที่ 28/01/2550 แต่นำไปยื่นที่เดือน 2 ให้เปลี่ยนวันที่ยื่นเป็น วันที่01/02/2550)
- รูปแบบ ให้เลือกว่าเป็นภาษีประเภทที่ ขอคืนได้ หรือ ขอคืนไม่ได้ เสร็จแล้วกดปุ่ม F11 และ เพื่อบันทึก
วิธีที่ 4 บันทึกจ่ายเงินอื่นๆ
- วิธีนี้ใช้ในกรณีที่ซื้อเป็นเงินสดเท่านั้น ซึ่งไม่มีการรับสินค้าเข้าสโตร์,เป็นค่าบริการหรือซื้อวัสดุสิ้นเปลืองที่งานหน้าไซด์แล้วไม่ต้องการตั้งรหัสสินค้า เช่น ซื้อวัสดุสิ้นเปลืองสำนักงาน,ค่าซ่อมเครื่องใช้ต่างๆ,ซื้อวัตถุดิบแปลกๆที่ใช้แค่งานนั้นงานเดียว หรือเป็นการจ่ายค่าน้ำ ไฟ โทรศัพท์ ค่าเช่า ค่าน้ำมัน ค่าซ่อมรถ ฯลฯ
- วิธีการบันทึก
1. เลขที่เอกสาร ให้รันอัตโนมัติ
2. วันที่ออกเอกสาร คือวันที่ปัจจุบัน
3. รหัสสมุดรายวันที่GL ให้เลือก 04/สมุดรายวันจ่าย
4. รหัสเจ้าหนี้ ให้คลิกที่ แล้วเลือกเจ้าหนี้ที่ต้องการ
5. คำอธิบาย ให้คัดลอกชื่อเจ้าหนี้มาใส่ และอธิบายเพิ่มว่า เป็นค่าใช้จ่ายอะไร
6. บันทึกบัญชี ตามหมวดบัญชีจริงๆ โดยคลิกที่ ในช่องรหัสบัญชีเพื่อเลือกรหัสบัญชีที่ต้องการ
7. กด F3 เพื่อบันทึกภาษีซื้อ โดยกรอกรายละเอียดลงในช่องต่อไปนี้ (สามารถบันทึกใบกำกับภาษีหลายใบได้ ถ้าเป็นเจ้าหนี้คนเดียวกันและภายในเดือนเดียวกัน โดยให้ระบุวันที่ตามใบกำกับภาษีจริงๆ)
- เลขที่ใบกำกับภาษี - วันที่ใบกำกับภาษี - ยอดก่อนภาษี
- ยอดภาษี (ถ้ายอดที่ปรากฏตรงแล้วก็ไม่ต้องทำอะไร)
- วันที่ยื่นภาษี (โดยปกติจะเป็นวันเดียวกันกับวันที่ในใบกำกับภาษี แต่ถ้าเป็นการยื่นย้อนหลัง ให้เปลี่ยนเป็นวันที่ 1 ของเดือนที่ยื่น เช่น ใบกำกับภาษีเป็นของวันที่ 28/01/2550 แต่นำไปยื่นที่เดือน 2 ให้เปลี่ยนวันที่ยื่นเป็น วันที่01/02/2550)
- รูปแบบ ให้เลือกว่าเป็นภาษีประเภทที่ ขอคืนได้ หรือ ขอคืนไม่ได้ เสร็จแล้วกดปุ่ม F11
8. กดปุ่ม F7 เพื่อชำระเงิน เสร็จแล้วกดปุ่ม F11 และ เพื่อบันทึก
2. เปิดใบกำกับภาษี,ติดตามทวงหนี้ลูกค้าที่ครบกำหนด
ขั้นตอนการเปิดใบกำกับภาษี
- เข้าไปที่ จัดขาย » บันทึกขายสินค้า,บริการ
- ประเภทการขาย ให้เลือก ขายสินค้าเงินเชื่อ เท่านั้น
- ประเภทภาษี ให้เลือก ภาษีแยกนอก
- เลขที่ใบขายสินค้า ให้รันอัตโนมัติ
- วันที่ออกเอกสาร ให้รันอัตโนมัติ
- เลขที่ใบกำกับภาษี โดยปกติจะให้รันอัตโนมัติ ยกเว้น กรณีที่เป็น INVOICE ต่างประเทศให้เปลี่ยนเป็นเลขที่ตาม INVOICE
- วันที่ใบกำกับภาษี ให้รันอัตโนมัติหรือระบุตามต้องการ (ห้ามทำให้เลขที่กระโดด)
- ในส่วนของตารางรายละเอียด ให้รหัสสินค้าได้แค่ 2 หมวดเท่านั้น คือ หมวด A
และ B
ส่วนชื่อสินค้าให้แก้ตามจริง
- กรณีที่เปิดใบกำกับภาษีจากใบแจ้งหนี้ ให้คลิกที่ แล้วเลือกใบแจ้งหนี้ที่ต้องการ
*** กรณีที่มีการแก้ไขภาษี ให้กด F3 เข้าไปแก้ไข
3. บันทึกบัญชีใน รายวันซื้อ(AP), รายวันรับ(RV), รายวันจ่าย(01PV,02PV) และรายวันทั่วไป(JV)
4. เปิดใบสั่งจองสินค้า (เปิดJOB)
ขั้นตอนการเปิด JOB
1. นำรายละเอียดที่เจ้าของงานกรอกไว้ใน แบบฟอร์มการดำเนินงานการเปิด JOB มากรอกข้อมูลลงใน จัดขาย » ใบสั่งจองสินค้า ตามรายละเอียด ดังต่อไปนี้
- เลขที่ใบสั่งขาย/สั่งจอง ให้ระบุ เลขที่ JOB
- รหัสลูกค้า ให้เลือก ลูกค้าที่ต้องการ
- ในส่วนของการกรอกรายละเอียดสินค้า ให้เลือก สินค้าหรือวัตถุดิบที่ต้องการผลิต โดยระบุให้ครบถ้วนว่าผลิตอะไรและจำนวนเท่าไหร่
- ถ้ามี Option เพิ่มเติม ให้ระบุรายละเอียดลงไปด้วย โดยการกด F5
แล้วใส่รายละเอียดลงในช่อง หมายเหตุ
- รหัสพนักงานขาย ให้ระบุ ผู้ที่รับผิดชอบงาน
- วันที่ครบกำหนด ถ้าสามารถระบุได้ก็สมควรที่จะใส่
- เมื่อกรอกรายละเอียดครบแล้วกดปุ่ม F11 หรือ จะมีกรอบข้อความขึ้นมาให้เลือกว่าจะพิมพ์ฟอร์มออกมาเลยมั๊ย ให้สั่งพิมพ์ออกมาโดยพิมพ์แบบย่อ 2/1 กรณีที่เป็น JOB J ให้พิมพ์ 4 แผ่น (1.แนบกับแบบ 2.ให้ฝ่ายวางแผน 3.ให้แผนกไฟฟ้า 4.ให้สโตร์) กรณีที่เป็น JOB P ให้พิมพ์ 2 แผ่น (1.แนบแบบ 2.ให้ฝ่ายวางแผน)
5. ดูแลความเรียบร้อยของสโตร์
งานประเภทเจาะจงวัน หรือ งานที่ต้องทำให้เสร็จภายในเดือน
1. จ่ายเช็ค ทุกวันที่ 10 และ 25(ช่วงบ่าย) , สรุปเพื่อขออนุมัติงวดถัดไป (ช่วงเช้า)
2. จัดทำทะเบียนคุมภาษีหัก ณ ที่จ่าย (50ทวิ) เพื่อทำ ภงด.3 , ภงด.53 ทุกวันที่ 1 (ยื่นแบบได้ไม่เกินวันที่ 7)
3. สรุปภาษีซื้อ ขาย เพื่อทำ ภพ.30 ทุกวันที่ 5 (ยื่นแบบได้ไม่เกินวันที่ 15)
4. เช็คยอดบัญชี Statement เพื่อทำงบพิสูจน์ยอด ทุกต้นเดือน (ทันทีที่ได้รับหรือไม่ควรเกินวันที่ 10 เพราะจะมีผลทำให้การบันทึกข้อมูลลงโปรแกรมNew Siam ช้าตามไปด้วย
5. บันทึกข้อมูลลงโปรแกรมNew Siam เพื่อสรุปยอดประจำเดือน ทุกต้นเดือน/ไม่เกินวันที่ 20 (ปรับปรุงยอดให้เรียบร้อยและปิดยอดลูกหนี้,เจ้าหนี้ด้วย)
** กรณีที่ Statement มาช้า ให้คีย์ รายวันซื้อ(AP), รายวันขาย(AR), รายวันรับ(RV), รายวันจ่าย(01PV) และรายวันทั่วไป(JV) ก่อนเพราะไม่มีผลกับ Statement
ลงชื่อผู้รายงาน
ไพรรินทร์ ราชโยธา
|
| บุคคลอ้างอิง : |
ไม่เปิดเผย |
Powered by www.BuddyJob.com |